AVS VIDEO Editor
DEFINICIÓN DE AVS Video Editor:
Es un programa informático poderoso, completamente funcional y de fácil uso para el tratamiento de datos de vídeo. Nuestro software dispone de numerosas oportunidades para crear los mejores proyectos audiovisuales posibles, lo que hace que su trabajo con los datos audiovisuales sea fácil y constructivo. La interfaz única será apta para usuarios de diversos niveles.
INTERFAZ DEL PROGRAMA:
La ventana principal del AVS Video Editor comprende las siguientes partes:
Paso 1: Descargar e instalar AVS Video Editor
Paso 2: Lanzar AVS Video Editor y cargar su vídeo
Lance AVS Video Editor. Para crear su nuevo proyecto usted puede cargar un archivo de vídeo deseado usando fuentes diferentes:
Pulse el botón Importar media para añadir archivos de media guardados en el disco duro de su ordenador. En la ventana abierta de Windows explorer seleccione un archivo de vídeo necesario y pulse el botón Abrir;
Pulse el botón Capturara desde cámara para usar grabaciones de vídeo capturadas desde su cámara. La aplicación AVS Video Recorder se lanzará para permitirle hacerlo;
Pulse el botón Capturar pantalla para usar grabaciones de vídeo de su escritorio. La aplicación AVS Screen Capture se lanzará para permitirle hacerlo.
Paso 3: Poner su vídeo al área de Timeline
Para aplicar varios efectos a su vídeo, primero Ud. debe añadir este archivo al área del Timeline. Si usted importa un nuevo archivo al programa usando los botones de la página Iniciar proyecto, este archivo se añadirá al Timeline Automáticamente. Si usted necesita añadir algunos archivos más al Timeline hágalo manualmente. Seleccione su vídeo en el Área de archivos y efectos y sin soltar el botón izquierdo arrástralo a la primera línea del Timeliney sólo después suelte el botón para ubicar el vídeo allí:
CARACTERÍSTICAS DE AVS Video Editor:
Las siguientes tareas rápidamente y fácilmente:
crear su vídeo en la manera más fácil - AVS Video Editor es el primer programa para todos novatos en la edición de vídeo;
seleccione entre montones de efectos de vídeo y transiciones, aplicar texto y créditos al vídeo, experimentar con los efectos imagen en imagen o clave de color;
usar los modos timeline y storyboard para conseguir la máxima precisión posible de edición y una cómoda navegación y aplicación de efectos;
editar vídeos de las cámaras HD fácilmente y rápidamente - hay soporte para todos los formatos clave: vídeo HD (inc. AVCHD, MPEG-2 HD y WMV HD), TOD, MOD, M2TS;
estabilizar su vídeo para reducir las vibraciones y movimientos no deseados de su grabación, hacer algunas correcciónes de color de la imagen;
insertar una o más pistas de audio en su película, realizar corrección de audio, mezclar y cortar archivos de audio, grabar la voz o música en vivo y combinar vídeos con bandas sonoras;
dividir vídeo en escenas y borrar las innecesarias;
editar vídeos de prácticamente todos los formatos, guardar películas en AVI (DivX, Xvid, etc.), MP4 (inc. Sony PSP y Apple iPod), WMV, 3GP, 3G2, QuickTime (MOV), DVD, VOB, VRO, MPEG-1, 2, 4, MPG, DAT, MJPEG, Real Video (RM, RMV);
guardar proyectos de vídeo en un PC, grabar archivos de salida en discos DVD, Blu-ray o DivX/Xvid, en un portátil, para Web, pasar sus colecciones de vídeo a PSP, iPod, Archos, Creative Zen Vision, teléfonos móviles, reproductores DVD portátiles, grabar vídeos en CD-R/RW, DVD+/-R, DVD+/-RW, DVD-RAM, Capa Doble;
hacer uso de las plantillas de menú para cada gusto
Camtasia Studio Editor
Definición de Camtasia Studio Editor:
En el editor de Camtasia Studio puedes importar archivos en varios formatos a la biblioteca de clips y ordenarlos por tiempo y por pista usando el timeline, lo cual es bastante común en los editores de vídeo actuales. Se pueden añadir superposiciones de distintos tipos, incluyendo los ajustes que quiera hacer el usuario, cómo cuándo y cómo mostrar el cursor, o algunos efectos de visión panorámica y zoom, como el efecto Ken Burns. Camtasia Studio 8 y Camtasia Mac 2 ofrecen numerosas opciones para mejorar las sesiones de la pantalla grabada para atraer la atención con el cursor o para resaltar sección(es) de la pantalla; o para ilustrar mejor en la pantalla las acciones del presentador.
Características:
•Reproducción de archivos en cualquier tamaño
•Sencillo, fácil de utilizar y compartir los videos creados en casa o en el lugar de estudio.
•Posee una buena precisión para la captura del movimiento en pantalla
•Contenido profesional en poco tiempo de producción.
•Permite editar audio y video.
•Las aplicaciones creadas con éste programa se pueden integrar con otros programas como PowerPoint, Movie Maker , Audacity, FrontPage.
Aplicaciones educativas:
•Puede ser muy útil para apoyar los procesos de e-learning, porque permitirte grabar en video cualquier acción u operación que muestre la pantalla, lo cual permite hacer un seguimiento continuo de actividades
•Facilita crear hermosas diapositivas multimediales interactivas.
•Las aplicaciones que se realicen con éste programa pueden ser integrados a otros recursos de la web 2.0 como los blogs.
•Permiten que los profesores usen aplicaciones informáticas para el diseño de actividades educativas
•Permiten que estudiantes y profesores apliquen nuevos recursos para el desarrollo de los temas
•Tengan nuevas posibilidades de expresar sus ideas.
Pasos para utilizar Camtasia Studio Editor:
Instalación
Paso 1: Descarga Camtasia y guárdalo en una carpeta (por ejemplo camtasia)
Paso 2: Dale doble clic al archivo que bajaste para lanzar la instalación del programa
Paso 3: Acepta el acuerdo de licencia.
Paso 4: Selecciona el periodo de prueba gratuito (30 dias) o si tienes ya una clave selecciona la opción "Licensed - I have a key"
Paso 5: Selecciona una carpeta en la que será instalada la aplicación, o deja la ruta por defecto, por ejemplo: C:\Program Files\Techsmith\Camtasia Studio 6\
Paso 6: Espera mientras dura la instalación
Paso 7: Finalizar la instalación
Pasos para utilizar:
Paso 1: seleccionamos proyecto nuevo
Paso 2: Click en herramientas- biblioteca- importar archivos y agregamos las imagenes que deseamos
Paso 3: aplicamos las transacciones y efectos que deseemos
Paso 4: click en archivo- importar archivo, y seleccionamos en donde se guardará nuestro video.
Screencast O Matic, Mapas conceptuales (Wincmaptools, Xmind)
Definición de Screencast O Matic:
ScreenCast-o-Matic es una aplicación para realizar screencast (grabación de lo que ocurre en la pantalla del ordenador). La aplicación es ideal para hacer vídeos cortos y es posible trabajar sin necesidad de instalar nada en el ordenador ya que se puede acceder a ésta usando el navegador web.
Características:
Realizar grabaciones del escritorio o de la WebCam ejecutando la aplicación en línea.
Grabar hasta 15 minutos cada vez.
Alojamiento hasta un máximo de 15 minutos para cada grabación o la posibilidad de alojar las grabaciones en nuestro propio canal de Youtube HD.
Guardar localmente las grabaciones en formato: mp4, avi, flv o como gif animado.
Aplicaciones educativas:
El screencasting puede ser usado a nivel empresarial o personal, para describir proyectos de software, reportar datos o fallos de un programa, un tutorial o explicación de un evento o acción empresarial repartido entre todas sus delegaciones, a través de la intranet o en el mismo Internet. Sirve de apoyo a la palabra escrita para reforzar los aspectos más significativos, aunque en algunos casos se utilice como suplantación de la palabra, ya que como se dice una imagen vale más que mil palabras, pues no digamos un vídeo en relación a una imagen.
Pasos para utilizar Camtasia Studio Editor:
Paso 1:
Paso 2:
Presiona el botón "Iniciar Grabación".
Paso 3:
Te aparecerá una caja con un borde punteado:
Paso 4:
En el menú desplegable de la parte inferior del cuadro, selecciona "Pantalla Completa". Alternativamente, puedes arrastrar los pequeños cuadrados en las esquinas para ajustar el tamaño de la caja.
Paso 5:
Presiona el botón de grabar para iniciar la grabación. El screencast grabará tu voz si quieres describir lo que estás haciendo.
Paso 6:
Presiona Alt + D para detener la grabación.
Paso 7 :
Mira la vista previa del screencast.
CmapTools
DEFINICIÓN DE CMAPTOOLS:
Es un programa de ordenador, multiplataforma, que facilita la creación y gestión de mapas y conceptos. Ha sido desarrollado por el Florida Institute for Human and Machine Cognition (IHMC). Permite que los usuarios creen fácilmente los nodos gráficos que representan conceptos, conectar estos nodos usando líneas, y enlazar palabras para formar una red de proposiciones interrelacionadas que representa el conocimiento sobre un tema. La aplicación se compone de un cliente, CmapTools, y un servidor, CmapServer. También existe una versión para computación en la nube. Este software se utiliza en la enseñanza y en laboratorios de investigación, y en formación corporativa.
INTERFAZ DEL PROGRAMA:
1. Instalar CmapTools
CmapTools está disponible para Windows, Mac, Linux y Solaris. Su instalación es sencilla siempre que sigas la instalación predeterminada. La instalación personalizada es un poco confusa por la cantidad de preguntas técnicas no muy relevantes, así que no la recomendamos.
2. Introduce tus datos de usuario
Tras iniciar el programa, se te piden unos datos personales. Si no vas a usar las funciones de guardar mapas en línea o enviar tu creación en formato digital a nadie (porque lo vas a imprimir, por ejemplo), entonces no es necesario.
En caso contrario, estos datos te identificarán como autor del mapa conceptual en los metadatos.
3. Crea un nuevo Cmap
Pulsa Ctrl + N o usa el menú Archivo > Nuevo para crear un nuevo Cmap vacío.
4. Añade los conceptos
El modo de crear un mapa conceptual depende de cómo organices tu trabajo, pero nosotros vamos a empezar llenando el tablero de conceptos. ¿Qué son los conceptos? Básicamente cualquier cosa, y generalmente los puntos más importantes de la idea que se quiere representar en el mapa conceptual.
Nuestro mapa conceptual va a tratar sobre el software, así que hemos creado conceptos relacionados. Para crearlos, solo tienes que hacer doble clic en el tablero y empezar a escribir.
5. Ordena los conceptos
Con todas las “fichas” sobre el tablero, ha llegado el momento de empezar a ordenarlas de forma lógica. Hay muchas técnicas para hacer esta tarea de forma más eficiente. En mi caso, ordenó los conceptos según su abstracción de arriba a abajo.
6. Enlaza los conceptos con palabras de enlace
Con todos los conceptos más o menos en su sitio, solo necesitas flechas y palabras de enlace para que tu mapa conceptual empiece a cobrar vida.
Si arrastras hasta uno de los conceptos que ya has creado con anterioridad, se creará la flecha con la correspondiente palabra de enlace en su mitad. Al igual que con los conceptos, puedes editar su texto simplemente escribiendo.
Si, por el contrario, arrastras hasta un espacio vacío de la pantalla, se crea también otro concepto.
Puedes reusar una misma palabra de enlace para dos conceptos distintos (siempre con el mismo método: arrastrar desde las flechas de arriba). Tras enlazar todos los conceptos, el mapa conceptual empieza a cobrar sentido.

7. Personaliza el aspecto
Puedes editar el estilo desde la ventana de estilos. Si no está abierta, se abre desde el menú Ventana > Mostrar estilos.
En esta ventana puedes modificar el aspecto no sólo de las flechas, sino también de los conceptos y palabras de enlace.
Por ejemplo, puedes cambiar el color de las flechas, su tamaño, estilo, forma y hacia dónde apuntan las flechas.
Después de añadir algo de color, el mapa conceptual cobra vida
8. Guarda tu Cmap
Por último, sólo falta guardar tu mapa conceptual. Para editarlo más tarde, debes grabarlo con el formato propio de la aplicación, desde el menú Archivo > Guardar Cmap.
CARACTERÍSTICAS:
1. Los mecanismos de elaboración del mapa conceptual (inserción y eliminación de conceptos y enlaces) son fáciles y cómodos.
2. Interfaz comunicativa en cuanto a las funcionalidades disponibles.
3. Los conceptos pueden hacerse acompañar de una imagen.
4. Al enlace es posible incorporar flechas indicativas de la dirección del enlace.
5. Posibilidad de vincular recursos a los conceptos.
MICROSOFT PROJECT
DEFINICIÓN DE MICROSOFT PROJECT:
El Microsoft Project es un software de administración de proyectos diseñado, desarrollado y comercializado por Microsoft para asistir a administradores de proyectos en el desarrollo de planes, asignación de recursos a tareas, dar seguimiento al progreso, administrar presupuesto y analizar cargas de trabajo.
INTERFAZ DEL PROGRAMA
Project 2013 presenta cambios en la interfaz gráfica (Look & Feel), no tan radicales como en la versión anterior (2010), pero que sin embargo busca ofrecer una interacción similar al resto de las aplicaciones de Office 2013. Asimismo, Project 2013 permite a los usuarios darse de alta y el sistema recuerda sus preferencias de servicios Microsoft que están en la nube, como por ejemplo SkyDrive, Office 365 y Sharepoint.
Agregar tareas
Haga clic en Ver > Diagrama de Gantt.
Escriba un nombre en el primer campo de Nombre de tarea vacío en la parte inferior de la lista de tareas y presione ENTRAR.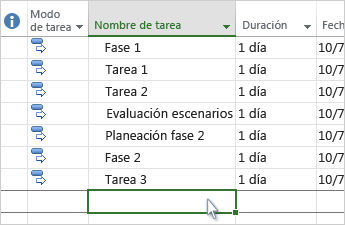
Esquema de tareas
Aplicar sangría y anular la sangría a las tareas para mostrar la jerarquía, es decir, para convertir la lista de tareas en un resumen del proyecto. Una tarea con sangría se convierte en las subtareas de la tarea anterior, que se convierte en una tarea de resumen.
Haga clic en Vista > Diagrama de Gantt.
En la columna Nombre de tarea, haga clic en la tarea a la que desea aplicar la sangría.
Haga clic en tarea > sangría tareas  . La tarea se convierte en una de las subtareas.
. La tarea se convierte en una de las subtareas.
Haga clic en Anular la sangría a tareas  para volver a mover la tarea al nivel de la tarea anterior. Ya no es una de las subtareas.
para volver a mover la tarea al nivel de la tarea anterior. Ya no es una de las subtareas.
Vincular tareas
Puede vincular las dos tareas de un proyecto para mostrar su relación (también llamado una dependencia entre tareas). Dependencias sobre la programación de proyecto, una vez que se vinculan las tareas, todos los cambios que realice en uno afecta a otros, lo que afecta a la siguiente y así sucesivamente.
Haga clic en Vista > Diagrama de Gantt.
Mantenga presionada la tecla Ctrl y haga clic en las dos tareas que desee vincular (en la columna Nombre de tarea).
Haga clic en tarea > vincular las tareas seleccionadas  .
.
Cambiar la vista
Proyecto comienza por el gráfico de Gantt intentado y true, pero tiene docenas de otras opciones de visualización de las tareas, recursos y cómo están todos conectados. Puede cambiar cualquier vista para satisfacer sus necesidades específicas.
Haga clic en la pestaña Vista.
En el grupo Vistas de tareas o en el grupo Vistas de recursos, haga clic en la vista que desea usar.
Para ver todas las vistas disponibles, haga clic en Diagrama de Gantt > Más vistas y elija una de las opciones del cuadro de diálogo Más vistas.
Imprimir el proyecto
Haga clic en Archivo > Imprimir > Imprimir.
CARACTERÍSTICAS DE MICROSOFT PROJECT
Un nuevo conjunto de plantillas de informes personalizables que te ayudarán a crear informes profesionales multicolor sin tener que exportar datos a otro programa.
Las nuevas funciones de formato y gráficos sustituyen a los “muros de datos” presentes en versiones anteriores.
Los informes de evolución ofrecen acceso a simple vista al trabajo planeado, el trabajo completado y el trabajo restante del proyecto como líneas en un gráfico.
Características mejoradas
Establece fechas de tareas y proyectos hasta el 31/12/2149 (100 ramas de Office y aprovecha la característica de uso compartido, que te permite unirte a reuniones online y compartir tus archivos de Office desde cualquier dispositivo compatible.
Si tienes instalado Lync 2010 o versiones posteriores, puedes iniciar una sesión
de mensajería instantánea, enviar un correo electrónico o realizar una llamada de teléfono sin salir de Project. Solo tienes que mantener el mouse sobre un nombre para empezar.años más que en versiones anteriores).
Exporta informes, escalas de tiempo o datos de Project a otros programas.
No hay comentarios.:
Publicar un comentario