POWER POINT
¿QUE ES POWER POINT?
PowerPoint es un programa de presentación con diapositivas que forma parte del conjunto de herramientas de Microsoft Office. Con PowerPoint, es fácil crear y presentar ideas, así como colaborar en ellas, de una forma visualmente atractiva y dinámica.
PASOS PARA CREAR POWER POINT
Elegir un tema
Cuando abra PowerPoint verá algunas plantillas y temas integrados. Un tema es un diseño de diapositiva que contiene sus correspondientes colores, fuentes y efectos especiales, como sombras, reflejos, etc.
- En la pestaña archivo de la cinta de opciones, seleccione nuevo y, a continuación, elija un tema.PowerPoint muestra una vista previa del tema, con cuatro variaciones de color para elegir en el lado derecho.
- Haga clic en Crear o elija una variación de color y luego haga clic en Crear.
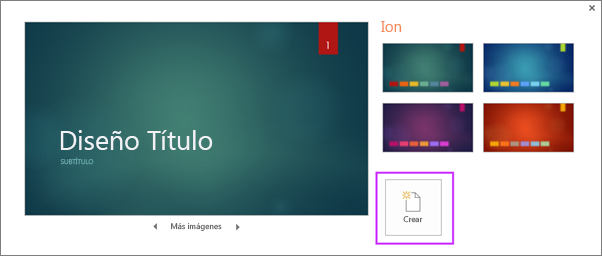
Leer más: usar o crear temas en PowerPoint
Insertar una diapositiva nueva
- En la pestaña Inicio, haga clic en Nueva diapositiva y elija un diseño de diapositiva.
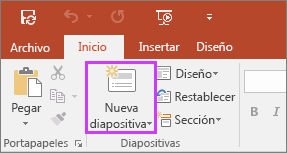
Más información: Agregar, organizar y eliminar diapositivas.
Guardar la presentación
- En la pestaña Archivo, elija Guardar.
- Elija una carpeta o desplácese hasta ella.
- En el cuadro Nombre de archivo, escriba un nombre para la presentación y después elija Guardar.
Nota: Si suele guardar los archivos en una determinada carpeta, puede “anclar” la ruta para que esté siempre disponible (como se indica abajo).
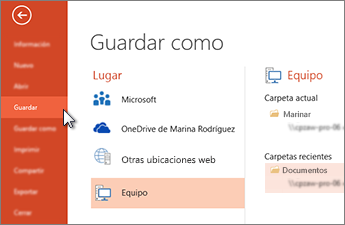
Sugerencia: Guardar su trabajo a medida que avanza. Presione Ctrl + S a menudo.
Leer más: Guardar el archivo de presentación
Agregar texto
Haga clic en un marcador de posición de texto y empiece a escribir.

Dar formato a texto
- Seleccione el texto.
- En Herramientas de dibujo, elija Formato.

- Siga uno de estos procedimientos:
- Para cambiar el color del texto, elija Relleno de texto y elija un color.
- Para cambiar el color del contorno del texto, elija Contorno de texto y elija un color.
- Para aplicar sombras, reflejos, iluminados, biseles, rotaciones 3D o transformaciones, elija Efectos de texto y elija el efecto que desea aplicar.
Más información:
Agregar imágenes
En la pestaña Insertar, haga lo siguiente:
- Para insertar una imagen que esté guardada en su unidad local o en un servidor interno, elija Imágenes, busque la imagen y luego elija Insertar.
- Para insertar una imagen desde la web, elija Imágenes en línea y use el cuadro de búsqueda para localizar una imagen.
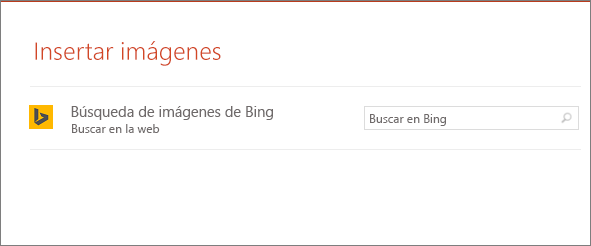 Elija una imagen y luego haga clic en Insertar.
Elija una imagen y luego haga clic en Insertar.
Agregar notas del orador
Las diapositivas son mejores cuando no se llenan con demasiados datos. Puede incluir información útil y notas en las notas del orador y referirse a ellas durante su exposición.
- Para abrir el panel de notas, en la parte inferior de la ventana, haga clic en Notas
 .
. - Haga clic en el panel Notas situado debajo de la diapositiva y empiece a escribir sus notas.
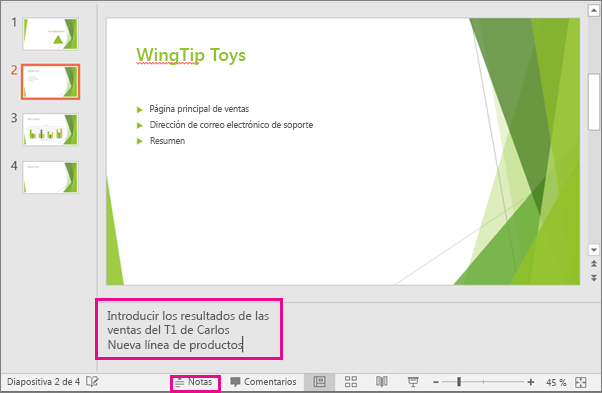
Más información:
Exponer una presentación
En la pestaña Presentación con diapositivas, haga lo siguiente:
- Para empezar la presentación en la primera diapositiva, en el grupo Iniciar presentación con diapositivas, haga clic en Desde el principio.

- Si no está en la primera diapositiva y desea empezar desde donde se encuentra, haga clic en Desde la diapositiva actual.
- Si necesita exponer su presentación a personas que no se encuentran en su misma ubicación, haga clic en Presentar en línea para configurar una presentación en la web y elija una de las siguientes opciones:
Salir de la vista Presentación con diapositivas
Para salir de la vista Presentación con diapositivas en cualquier momento, en el teclado, presione Esc.
PREZI
¿QUE ES PREZI?
Prezi es una aplicación de presentaciones en línea y una herramienta narrativa que usa un solo lienzo en vez de diapositivas tradicionales y separadas. Los textos, imágenes, videos u otros objetos de presentación son puestos en un lienzo infinito y presentados ordenadamente en marco presentables. El lienzo permite a los usuarios crear una presentación no lineal, donde pueden usar zoom en un mapa visual. Se puede definir un camino a través de los objetos y marcos, logrando un orden deseado por el usuario. La presentación final se puede desarrollar en una ventana del navegador, también permitiendo una presentación fuera de línea con sólo descargar el archivo (Wikipedia, 2012).
PASOS PARA CREAR PREZI
Si ya tienes cuenta solo sigue las flechas:
Introduce correo y contraseña:
Si no la tienes, crea tu cuenta en Prezi: Solo sigue las flechas
Paso 1 y 2: Lo primero que tendrás que hacer es crear una cuenta de Prezi en : https://prezi.com/
Escoja la opción Basic
Basic es GRATIS!!!
Paso 3
Paso 4: Para crear una cuenta en Prezi, lo único que necesitas es un correo electrónico.
Paso 5: Coloca tus datos y regístrate.
Completa la información personal, nombre, apellido, correo electrónico, contraseña, acepta las condiciones de uso y regístrate.
Paso 6: Coloca para qué quieres tu cuenta en Prezi.
Paso 7: Puedes colocarlo en español.
Paso 8: Nueva Presentación
Paso 9: Espera que cargue y desaparezca el icono de Prezi.
 Paso 10: Prezi tiene plantillas. Puedes usarlas o usar una plantilla en blanco.
Paso 10: Prezi tiene plantillas. Puedes usarlas o usar una plantilla en blanco.
 Los siguientes pasos son para usar una plantilla en blanco.
Los siguientes pasos son para usar una plantilla en blanco.
Paso 11: Prezi tiene varias herramientas que debes conocer. Te ayudarán a crear tu presentación. Conócelas haciendo clic en el ícono correspondiente.
Si deseas borrar el círculo haga clic sobre este y dale a eliminar.
O si quieres puedes escribir sobre ese círculo. Ese será el primer objeto (elemento) del Prezi.
Paso 12: Estas son las herramientas de Prezi
Si quieres añadir una imagen, vídeo, PDF y demás, puedes usar la opción “Insertar“.
La opción “Personalizar” nos permite escoger un tema, así podrás cambiar los colores de la plantilla a tu gusto.
Para agregar texto haga doble clic y aparecerá un editor de texto donde puedes escribir:
Este contiene herramientas para editar el texto:
Haciendo un solo clic puedes cambiarlo de tamaño o borrarlo:
Para insertar una imagen haga clic en el ícono Insertar. Se puede insertar desde la computadora.:
Puedes seguir agregando el texto e imágenes que desees. No los coloques tan cerca.
Para poder añadir un texto en Prezi, simplemente haz clic en el lugar del lienzo en que quieras añadirlo.
E inserta imágenes.
Paso 13: Para darle sentido a tu presentación Edita la ruta y dale animación:
La herramienta Ruta te permite presentar los elementos del prezi en el orden que establezcas.
Haz zoom para alejarte y ver los objetos que deseas agregar a la ruta.
Ahora haz clic en los objetos siguiendo el orden en que deseas presentarlos. Cada vez que hagas clic en algún elemento, se agregará una vista en miniatura al Panel lateral izquierdo de la pantalla.
Para borrar el paso en la ruta, pasa el cursor por el borde superior derecho de la vista en miniatura para que se muestre el botón rojo X. Haz clic sobre él para eliminar ese punto de la ruta.
Paso 14: Para verificar la ruta pulsa en Presentar…Luego, haga click en Salir y Listo!!!… ya puedes ver tu presentación.
 Paso 15: Cuando veas esta pantalla verifica que colocaste un nombre al Prezi.
Paso 15: Cuando veas esta pantalla verifica que colocaste un nombre al Prezi.

POWTOON
¿QUE ES POWTOON ?
PowToon es una herramienta web que permite crear animaciones que pueden ser compartidas en YouTube o a través de una página web.
Crear una cuenta en PowToon
- Ingrese a la página oficial de la herramienta www.powtoon.com.
- Haga clic en el botón Sign up for free, ubicado en la esquina superior derecha de la página de inicio.
- En la página que se muestra a continuación podrá decidir entre vincular la aplicación a una cuenta existente en alguna de las redes sociales disponibles (Facebook, Google+ o LinkedIn) o crear una cuenta en la página de PowToon.
- Para crear una cuenta ingrese su nombre, apellido, correo y la contraseña que le asignará a la cuenta que está creando en PowToon; seleccione uno de los perfiles personalizados de PowToon (estudiante, profesor, animador, microempresario, emprendedor, publicista, otro); finalmente, haga clic en el botón Sign me up (Registrarme).
 Figura 1. Crear cuenta en PowToon.
Figura 1. Crear cuenta en PowToon.
Pantalla principal de PowToon
Al iniciar sesión será redirigido a la pantalla principal o Dashboard de PowToon. En la parte superior de la misma encontrará cuatro botones:
- Dashboard: al hacer clic en esta opción, irá a la pantalla principal y podrá ver los proyectos que ha creado y en los que se encuentra trabajando, así como el botón Create que le permitirá crear una animación.
- Upgrade: en esta opción se muestran los planes disponibles en PowToon con sus respectivos valores. Usted tiene la posibilidad de adquirir una de las licencias pagando el valor correspondiente.
- Resources: al hacer clic en esta opción, ingresará a una ventana donde podrá encontrar artículos, tutoriales, casos de estudio, videos, entre otros, relacionados con PowToon.
- Nombre de usuario: este es un menú desplegable en el que aparece el nombre de usuario registrado en PowToon (dirección de correo electrónico), que está compuesto por dos opciones:
- Account: al hacer clic en esta opción podrá modificar algunos datos relacionados con su cuenta como el correo, la contraseña y el tipo de plan.
- Logout: al hacer clic en esta opción cerrará sesión en PowToon.

EMAZE
¿QUE ES EMAZE?
EMAZE es una pagina donde podras crear presentaciones en línea, que te permitirá sorprender a través de su diseño y tecnología. Solo tienes que eligir una de las plantillas para empezar a crear una presentación increíble en pocos minutos. ... Acceda en línea a sus presentaciones desde cualquier sitio.
PASOS PARA CREAR EMAZE:
Para crear tu primera presentación online necesitas darte de alta en Emaze. Como ocurre con Prezi, puedes hacerlo con tu correo electrónico o aprovechando tus credenciales de Facebook.
En Emaze puedes empezar desde cero creando una nueva presentación online o subir un PowerPoint que hayas creado previamente. La herramienta lo adaptará automáticamente y solo tendrás que perfilar algunos detalles. Además, permite personalizar el tipo de presentación: una presentación al uso, un mini site interactivo, una e-card a modo de presentación de ti mismo, un juego interactivo o una historia visual. Elegir uno u otro dependerá de a quién va dirigido y hasta qué punto quieres o puedes ser más original o más conservador.

En cualquier caso, elijas el que elijas, tendrás a tu disposición plantillas para que cada diapositiva tenga el mismo fondo y unos tipos personalizados de letra, colores, animaciones, etc. Los hay para todos los gustos.
Una vez creada la presentación, verás un editor de presentaciones muy similar a PowerPoint o Keynote, dividido en tres partes. La barra de herramientas, el panel de diapositivas en miniatura y el panel principal donde editar cada diapositiva.

En la barra de herramientas tienes todo cuanto necesitas para que tu presentación online impresione a tu audiencia:
- Añadir una nueva diapositiva: Gracias a las plantillas, la lista es interminable y cuenta con todos los elementos preconfigurados
- Añadir texto: titulares o texto normal y personalizarlo
- Insertar una imagen buscando en la web (Flickr, Google), a partir de un enlace o de tu disco
- Incluir un vídeo o un audio: con un enlace, subiendo un MP3 o un MP4 o desde servicios como YouTube o Vimeo. También admite Google Maps y contenido Flash
- Incluir dibujos o elementos geométricos para señalar o destacar
- Incluir gráficos y tablas
Además, podrás guardar el resultado en todo momento, descargarlo a tu ordenador o compartirlo cuando esté listo.
En cuanto al cambio entre diapositivas, puedes configurar cada una por separado, indicando cómo quieres que aparezca y la duración de cada una. En este aspecto, se echan en falta efectos de transiciones.
Mostrar la presentación
¿Qué ofrece Emaze cuando ya tenemos la presentación acabada? En primer lugar, está disponible online, es decir, que podremos verla y compartirla con quien queramos directamente o a través de Facebook, Google+, LinkedIn, Twitter o Pinterest. Además, puedes integrar la presentación en tu página web insertando el código que ofrece el propio servicio.
¿Y el espectador? Si compartes la presentación online, tu público verá las diapositivas a modo de vídeo y podrá navegar por cada una, libremente y verlas en miniatura. Además, verás cuántas personas han visto la presentación y a cuántas les ha gustado.
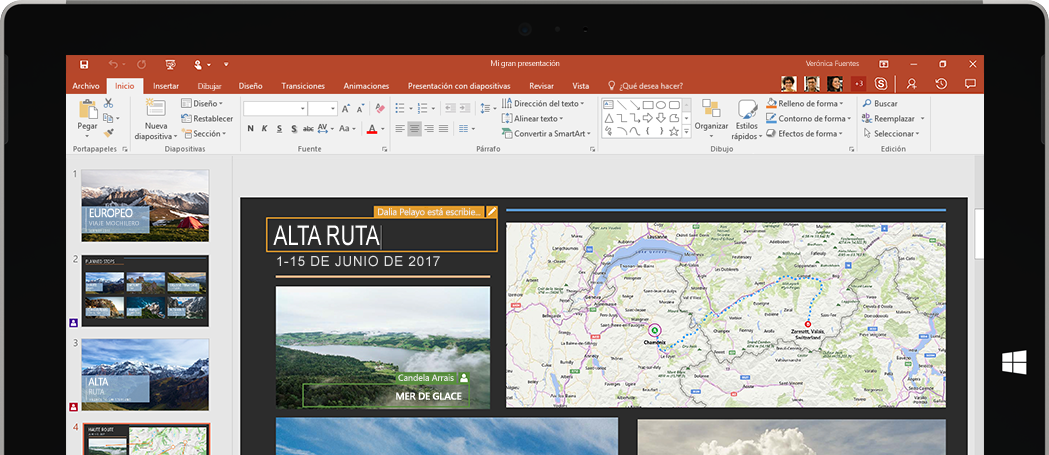


























No hay comentarios.:
Publicar un comentario